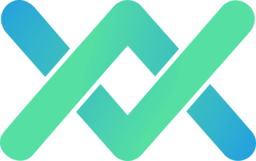Run an AIssistant
Once the AIssistant training is complete, and you're satisfied with the training results, you can have it predict the fields and update Jira issues.
There are two ways to run AIssistants and make changes to the fields. You can update:
- multiple issues at once from the Control AIssistants page
- a single issue on the spot from the AIssistant widget
Updating multiple Jira issues at once
You can run prediction against the entire set of issues in the AIssistant scope, or against a subset of these issues you define with a filter. You can also preview the changes before you make them!
Step 1 - Open Prediction Wizard
On the Control AIssistants page, click Predict "⯈" in the Actions column next to the AIssistant you would like to run.
Step 2 - Define the subscope filter
This an optional, but useful action. You can narrow down the set of issues in the AIssistant's original scope. For example, the scope is:
project = 'TOR' AND issuetype = Bug
You want the AIssistant to process only the bugs created today. Then your subscope filter is:
created > startOfDay()
Click Validate to review the list of matching issues, then click Predict selected to preview the changes your AIssistant is about to make.
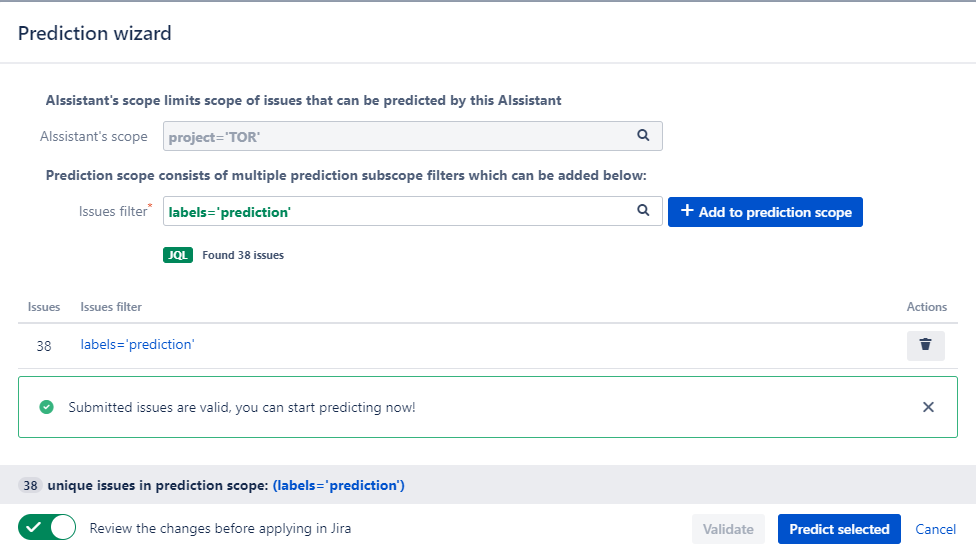
Note. If you turn off the preview option on this step, the AIssistant will start predicting fields and updating issues immediately.
Step 3 - Preview the changes and make updates
On this step, you can:
- review the list of Jira issues and their field updates your AIssistant is ready to make
- choose all or only specific issues to update
- export the preview results to CSV for further analysis
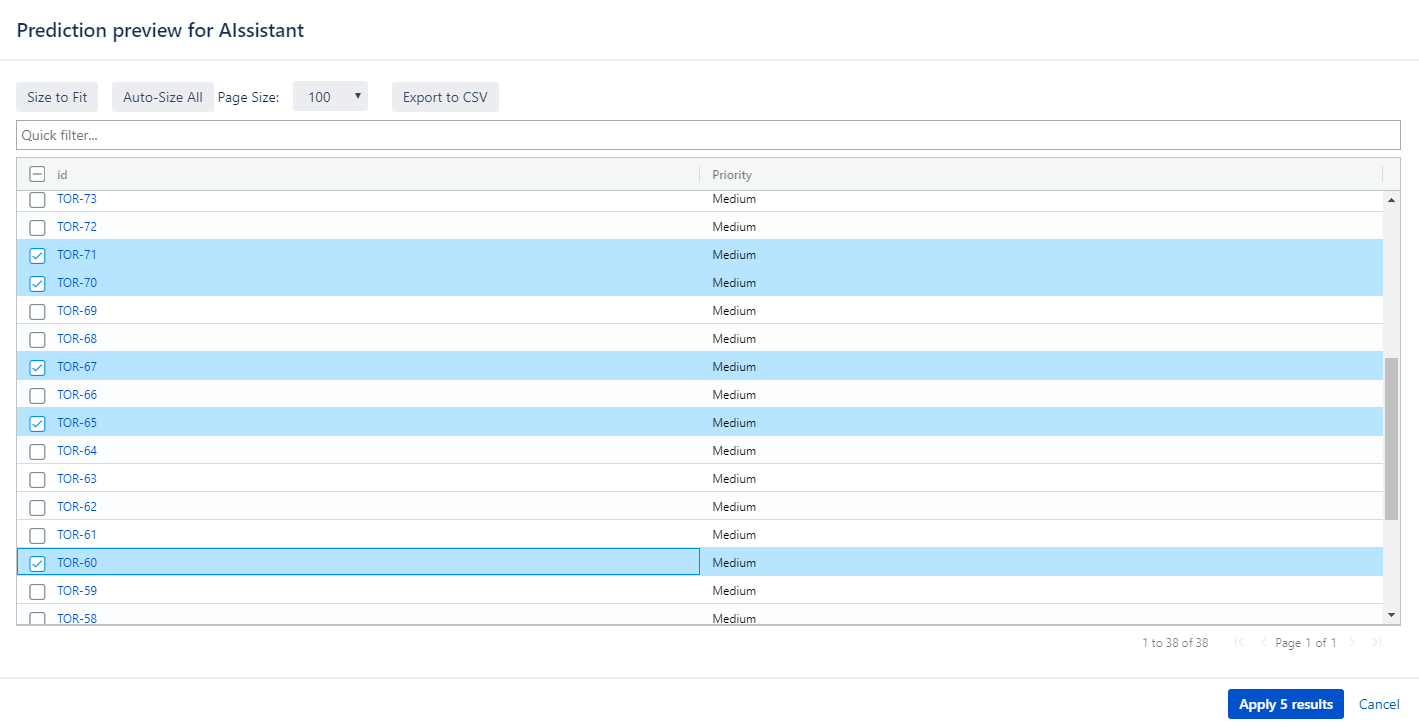
Choose the issues you would like to update and click Apply results. The AIssistant starts updating issues.
You can monitor the prediction progress on the Control AIssistants page. Once the process is complete, you can click the number in the Last completed action column to review the changes made by the AIssistant.
Updating a single Jira issue on the spot
Your AIssistants are ubiquitous! Whenever a Jira issue falls into their scope, you see them in a helpful widget that makes updating the fields right on the spot super easy.
The AIssistant precense in a particular Jira issue depends on its settings. Namely, an AIssistant shows up in the widget when the issue has both Feature and Predicted fields and can be found with the issue filter defined for the AIssistant. As a result, you may see multiple AIssistants in the widget, if the issue meets their criteria.
Step 1 - Run prediction
In the widget, click ⯈. The confirmation area opens displaying the fields your AIssistant is about to update and their predicted values.
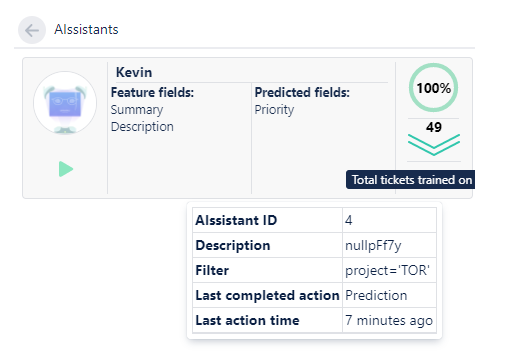
Step 2 - Make updates
Click Confirm. The AIssistant updates the issue, and you can see the results immediately.